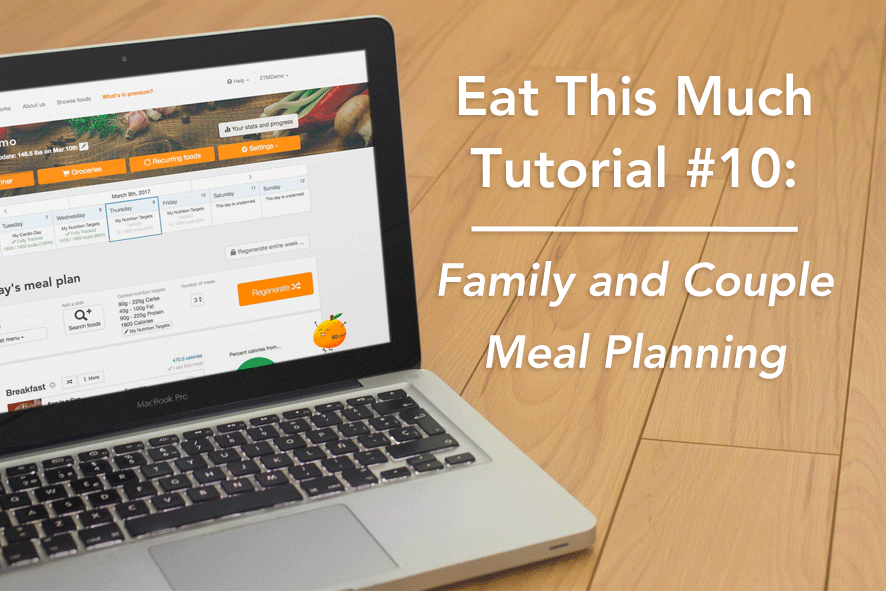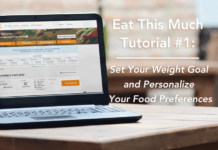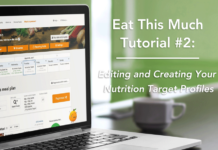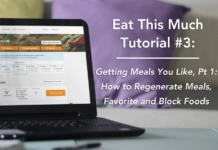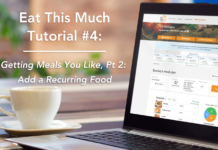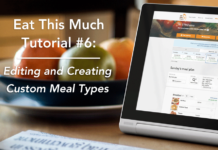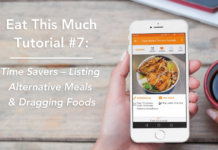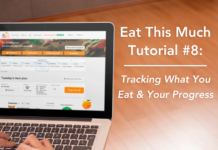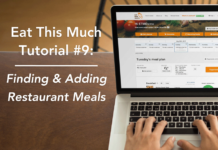The path to a better diet and nutrition isn’t always traveled alone. Your significant other, spouse, roommate, children, parents, relatives, coworkers, etc., might want to join you, or even ask you to join them. If you’re in charge of cooking and meal planning for more that just yourself, and you use a Free Eat This Much account, the Family Meal setting is a great way scale up your ingredients and cooking instructions. For those with a Premium account, the Family Meal setting will also scale up your Grocery List, making it a huge time saver.
In this tutorial, we’ll cover what the Family Meal setting can and can’t do, then show you how to change the setting in your account.
So… What does the Family Meal setting do?
By default, all meals are set up to accommodate one person, but you can change that to make your meals large enough for up to nine people. Doing so changes the amount of ingredients and gives you additional preparation instructions. For example, if you set Lunch to be for 2 people and lunch tells you to eat a single turkey sandwich, your ingredients list will contain the ingredients for 2 turkey sandwiches with instructions to make 2 of them, but only eat 1. You’ll also see scaled up nutritional information for the meal which makes doing the math on how much gets eaten much easier.
And what doesn’t the Family Meal setting do?
The Family Meal setting can’t take into account your roommate’s aversion to asparagus, so it’s important to include everyone’s likes and dislikes in your Food Preferences, which we cover in this tutorial. It also can’t automatically account for your husband’s caloric requirements, which might be very different from yours, so you’ll need to do a little math to set up the right Nutrition Target. We recommend two methods for achieving the right targets.
Simple Method: Set the planner’s nutrition targets to match whoever’s targets are the lowest of the two of you. So if you want to eat 2200 calories, and your diet partner wants to eat 1800 calories, set the planner’s targets for 1800 calories. Next, set every meal to accommodate 2 people (assuming you want to eat mostly the same things.) Then you’ll need to add an extra 400 calories to your day to make up for the difference (1800 + 400 = 2200). The easiest way to do this is to just have an extra meal every day that’s around 400 calories, like a small sandwich or protein shake.
This works best if your calorie difference isn’t huge, and you don’t mind keeping your meal with the extra calories consistent. If you want to track those extra calories, flip the targets around. Set the planner to target your 2200 calories, and then set your foods to recur “always” in a meal that only uses those recurring foods. This way you can still account for the calories in a meal that your diet partner won’t eat.
Less Simple Method: You can also try adding together your calorie targets with the other person, and then dividing the meals by the proportion of calories you each need. So if you want to eat 3000 calories and your significant other only wants 1500 calories (maybe you’re trying to get huge and you S.O. wants to get cut), tell the generator you want 4500 calories and split the meals in a 2:1 ratio. This can get a little complicated if your calories don’t divide into a nice, even ratio, so we generally recommend the first method. If you follow this method, you’ll want to make sure each meal is set to plan for 1 person, since the calorie targets already account for both people.
While these methods aren’t perfect, we think you’ll find them very helpful as we work on a better solution. In the meantime, here’s how to access the Family Meal setting:
On your Computer:
Step 1: From the homepage, click on the meal you’d like to update and click the “Edit options” button in the drop down. In the page that opens, you’ll find the “Family meal” setting second from the bottom which allows you to set your meal to accommodate up to nine people. When you’re done, click the “Save meal type” button.
Step 2: Once you’ve updated the meal type, hover over a food item in that meal to reveal the “More info” link and click on it. In the window that opens, you’ll find three blue buttons above the ingredients list that demonstrate how much to prepare, how much you’ll eat and how much the original recipe calls for.
On Your Android or iOS phone, (Android screenshot featured):
Step 1: From the planner home, click on the name of the meal you’d like to update, then click on the three dot menu of that meal on the resulting page and select “Edit.” You’ll find the Family Meal option near the bottom of the next page. When you’re done updating, click the save button in the upper right corner of the screen.
Step 2: After updating the meal setting, click on a food item in that meal to reveal its ingredients and instructions. Just above the Nutrition section, you’ll see an “AMOUNT TO EAT” option and an “AMOUNT TO PREPARE” option. Scroll down further and you’ll see the ingredients have been scaled as well.
Take me back to the Tutorial Series Table of Contents